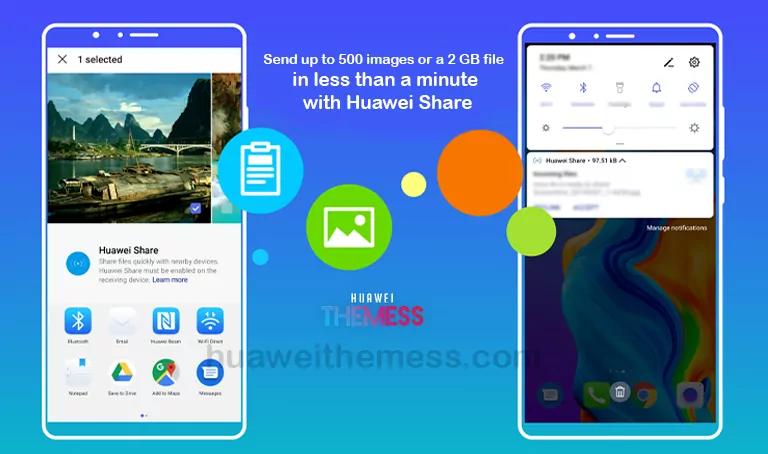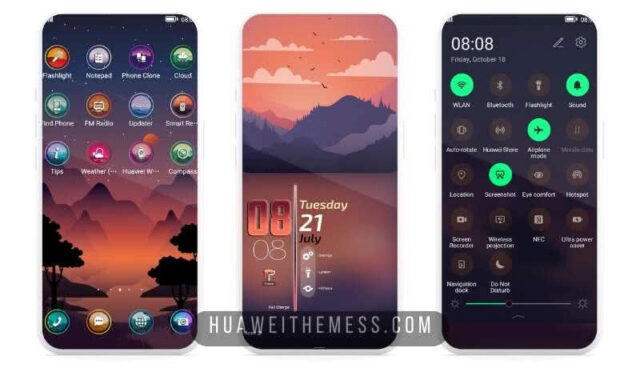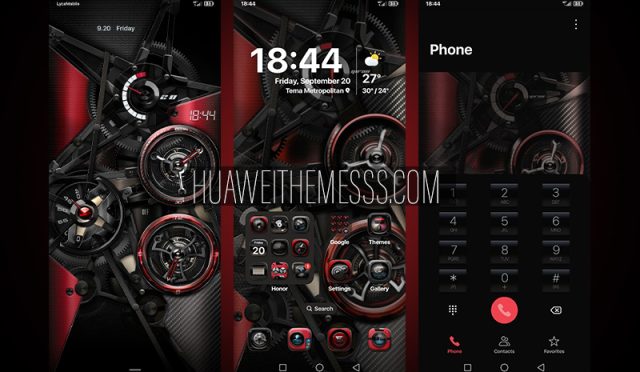Hello EMUI fans, we will explain the tips and tricks of Huawei devices step by step. This time, we will share with you sending your files in less than 1 minute and backing up 500 Images or 2 GB files with Huawei Share. Here are the details…
Use Huawei Share to send 500 images or 2GB files to a Huawei Phone, Tablet or message in a short minute.
You can use Huawei Share to quickly transfer photos, videos, and other files between Huawei devices. Huawei Share to quickly use other Huawei devices without using mobile data using Bluetooth and then Wi-Fi Direct.
Use Huawei Share to send files,
- Open one or select multiple files you want to send, and go to Share > Huawei Share.
- Swipe down from the status bar on the other device, and touch Huawei Share to turn it on.
- On your phone, select the other device to start the transfer.
- When a notification pops up on the other device, touch ACCEPT.
- Received files are saved to your Huawei Share folder in Files by default.
Connecting your phone to a laptop,

To start using Huawei Share, simply establish a connection between your devices.
Enable the Wi-Fi and Bluetooth functions on your laptop. Make sure that PC Manager is running in the background.
Swipe down the status bar of your phone to enable NFC, Wi-Fi and Bluetooth functions.
Tap the NFC detection area on your phone to the Huawei Share icon on your laptop until the phone rings or vibrates.
Confirm the connection on both the phone and laptop to complete the connection.
Alternatively, open PC Manager, click My Phone and choose one of the connection methods such as Search.
Note: When connecting your phone to the laptop for the first time, you must open the PC Manager, read and accept the user agreement.
Multi-Screen Collaboration,
When your phone is connected to the laptop, the phone screen will automatically turn on on the laptop.
Easily navigate your phone with a larger screen!
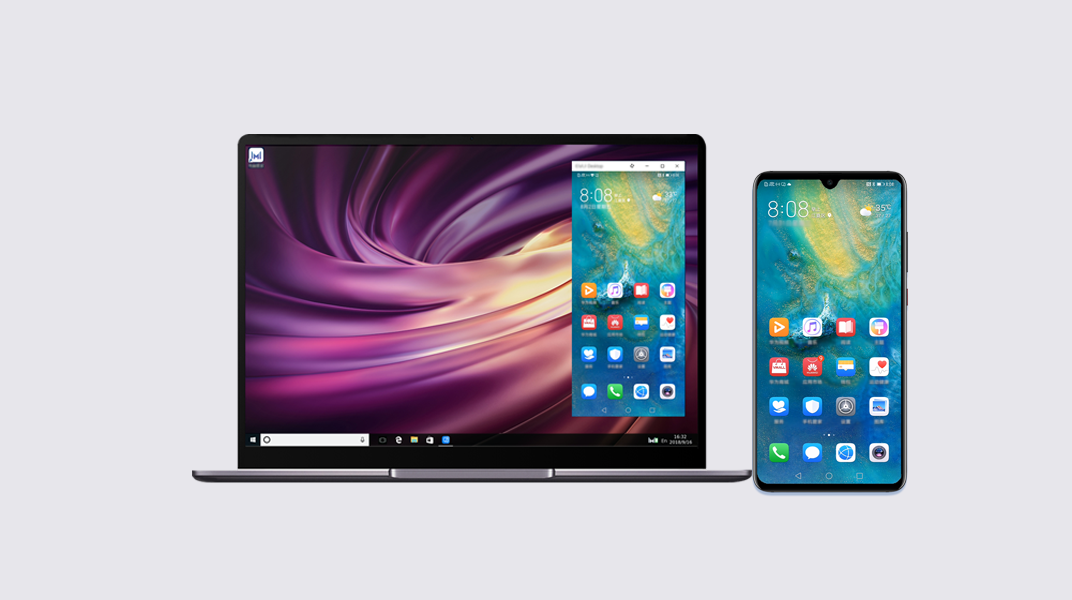
Control your phone from your laptop,
For Click Use mouse to interact with applications on your phone. To swipe, move across the Home screen or swipe the screens up or down. For typing, use the Keyboard to easily enter text with text editing applications like Notepad and many more. Use the icons in the upper right corner to full screen or turn off the screen
Answer calls and keep watching videos without interruption, when connected, you can answer phone calls directly on your laptop. If you need to switch to your phone, just swipe to your phone to view the notification panel. Then follow the on-screen instructions to select the output device.
Answer calls and keep watching videos without interruption,
Answer calls and keep watching videos without interruption, when connected, you can answer phone calls directly on your laptop. If you need to switch to your phone, just swipe to your phone to view the notification panel. Then follow the on-screen instructions to select the output device….

Opening files on your phone using your laptop,
Open and edit files directly on your phone using your laptop, then save them back on your phone.
With your laptop, you can open documents, images and videos stored in the Files application through the application on your phone.
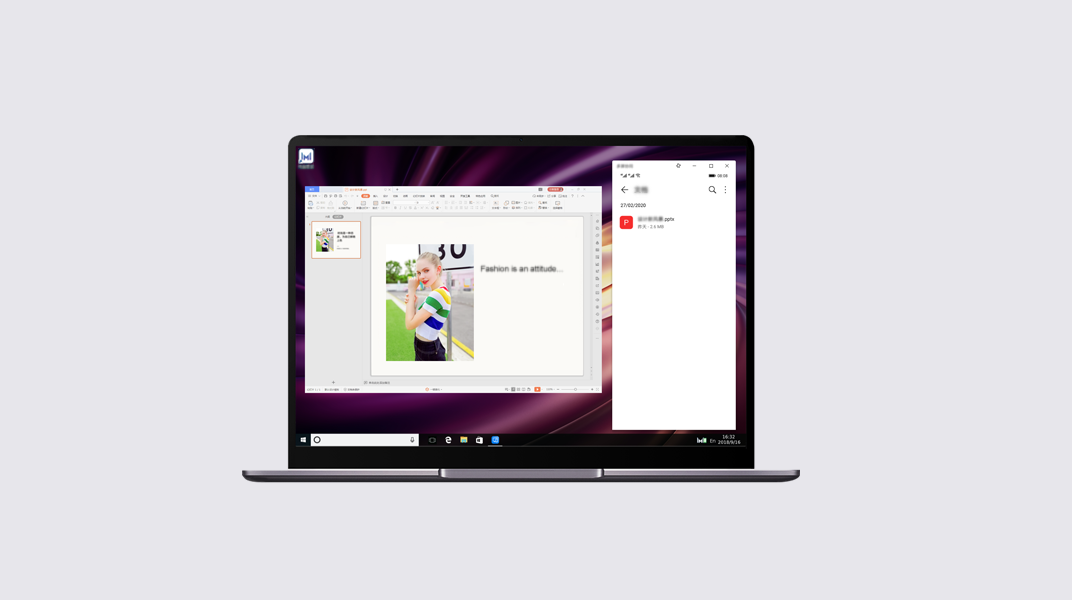
Note: This feature is supported for certain applications only.
- Open Gallery or Files on virtual screen.
- Click and hold a file until it gives you the option to select multiple files. Then click and drag the files to file folders on your laptop or organize them in documents or emails.
Tip: You can copy and paste text seamlessly between your laptop and phone.